ゼロから始めるプログラミング(第1回)~プログラムを書いてみよう!~
こんにちは、クルトンです!
今回は
- プログラムを書くための準備(環境構築)
- プログラムを書くためのソフトの使い方
を説明します。
また、ソフトの使い方を説明する際には、実際にプログラムを書いてもらおうと思います!
ではいきましょう!
この講座で使う言語
この講座ではPythonという言語を使ってプログラムを書きます。
なぜPythonを使うかは第0回で説明しているのでそちらをお読みください。
プログラムを書くための準備(環境構築)
環境構築とは
環境構築とは「プログラミングをするための環境を作ること」です。
この講座では、「Anaconda」というソフトを使ってPythonの環境構築をおこないます。
このソフトは無料で公開されているので安心してインストールしてください。
Anacondaのインストール
Anacondaのインストール方法についてですが、PythonJapanというサイトで詳しく説明されているのでそちらを参考にして下さい。以下にリンクを載せておきます。
Windows版のインストール
MacOS版のインストール
Linux版のインストール
Jupyter Notebookの使い方
Jupyter Notebookの起動
インストールが終わったら、AnacondaのJupyter Notebookというソフトを起動してみましょう!
Windowsを使っている方は左下の検索ボックスから、
Macを使っている方は右上のSpotlight(虫眼鏡のマーク)から、Jupyter Notebookを検索して、起動してください。
プログラムファイルを作る
これがJupyter Notebookを起動したときの画面になります。
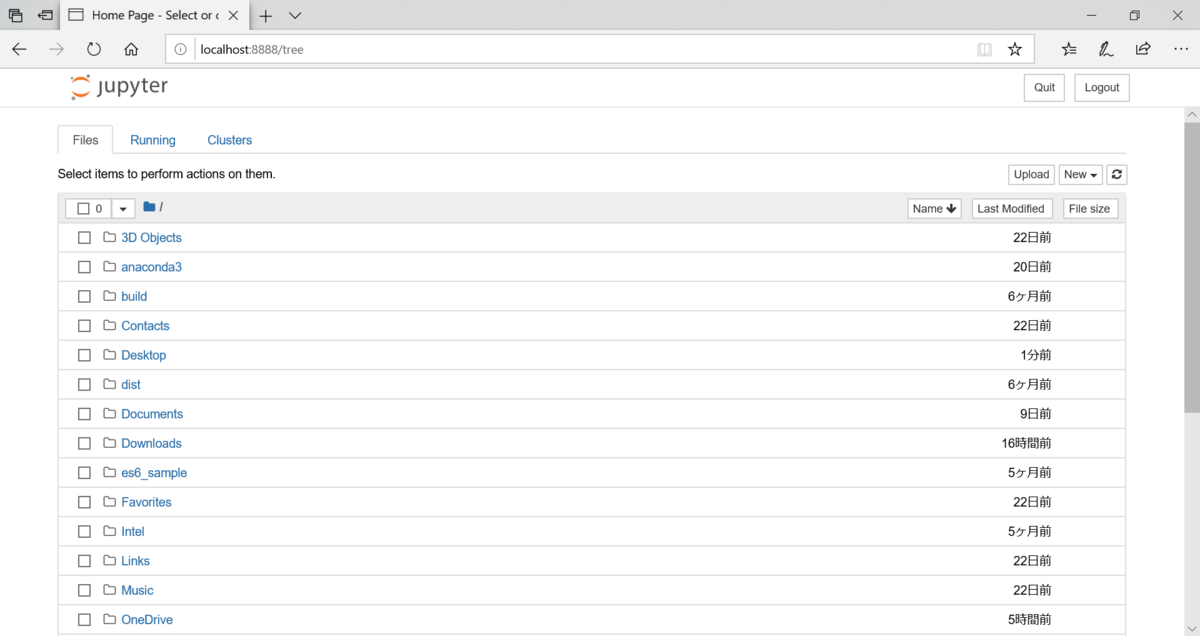
まず、「Desktop」をクリックして下さい。

すると、デスクトップに存在するフォルダが表示されると思います(僕は説明のためにフォルダを消してあるので何も表示されていません)。
では、デスクトップにプログラミング学習用のフォルダを作りましょう。
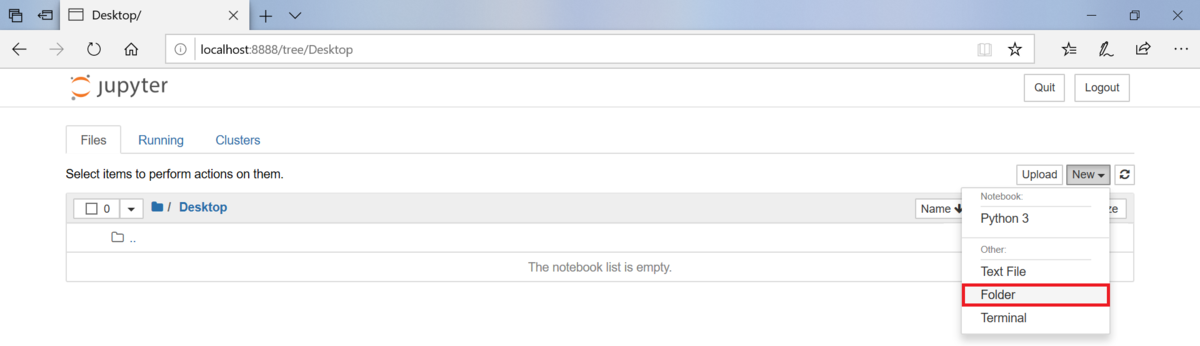
New→Folderを選択すると「Untitled Folder」という名前の新しいフォルダが作られます。

このままだと何のフォルダか分かりずらいので名前を変えてみましょう。

フォルダ名の左側にあるチェックボックスを選択してからRenameを選択すると下の画面が表示されます。

ここで新しいフォルダ名を入力してRenameを選択することで名前を変えることができます。
名前は何でも構いませんが、今回は「プログラミング」にしておきます。
ではこのフォルダーの中に、プログラムを書くためのファイルを作っていきましょう。

New→Python3を選択すると、「Untitled」というファイルが作られて自動的に開かれます。
このファイルも名前を変えておきましょう。

ファイル名を直接選択することで下の画面が表示されます。

ここでも新しいファイル名を入力してRenameを選択することで名前を変えることができます。
ここでは、ファイル名は「第一回」にしておきます。
プログラムを書く
では、いよいよ実際にプログラムを書いてみましょう!
print("Hello World!")
いきなりで意味は分からないと思いますが、一旦これを枠内に書いてみてください。
このとき、全角のアルファベットで書くとプログラムが動かないので、全て半角で書くように注意してください。
このとき、全角のアルファベットで書くとプログラムが動かないので、全て半角で書くように注意してください。
これは「Hello World!」という文字列を出力するプログラムです。
ではさっそく実行してみましょう!
ではさっそく実行してみましょう!
まずプログラムの書かれた枠をクリックして、選択します。


枠の色がこのように変わっていれば、選択できている状態です。

このように枠の下にHello World!という文字列が出ていれば成功です。
これがプログラムの実行方法になります。
ただ、文字を表示するだけでは面白くないので、簡単な計算をしてみましょう。
「print」は括弧の中に入っている物を出力するんですが
print(1+1)
このように計算式を書くと計算結果を出力してくれます。

足し算以外の計算については第二回で詳しく説明しようと思います。
Jupyter Notebookの終了
最後にファイルの閉じ方とJupyter Notebookの終了方法について説明します。
プログラムファイルは普通のウィンドウのように右上の閉じるボタンからは閉じてはいけません。
では正しいファイルの閉じ方について説明します。

まず、File→Save and CheckPointを選択することでファイルを保存します。

そしてファイルを保存し終わったら、File→Close and Haltを選択することでファイルを閉じることができます。
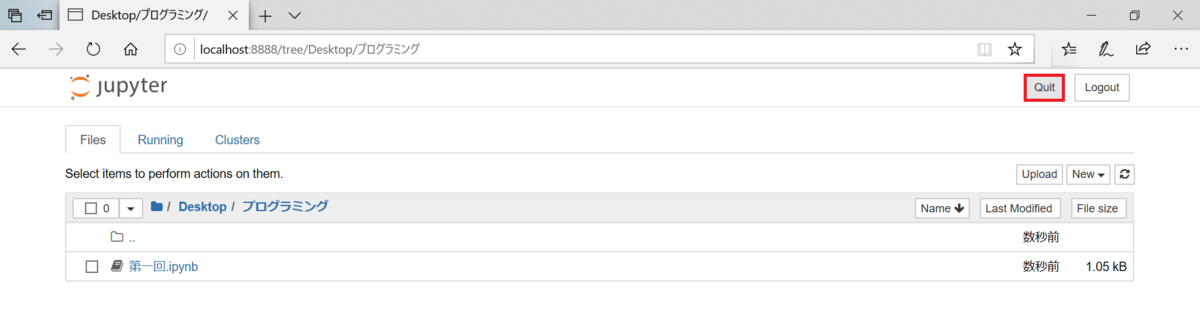
次にJupyter Notebookの終了方法ですが、Quitボタンを選択することで、Jupyter Notebookを終了する事ができます。

これで右上の閉じるボタンから終了することができます。
以上が、Jupyter Notebookの使い方になります。
まとめ
今回は
- anacondaによるPythonの環境構築
- Jupyter Notebookの使い方(起動、プログラムの実行、終了)
について説明しました。
次回はPythonを使った計算について解説しようと思います。
次回はPythonを使った計算について解説しようと思います。
ではまた次回お会いしましょう!さようなら~